Setting Modem GSM
Saturday, January 2, 2010
Bagi kalian yang mengalami kesulitan untuk men-setup modem 3G, kami coba bantu untuk setting modem dengan membagi ilmu yang kami punya dan sudah kami terapkan dan berhasil dengan baik modem tersebut :). secara sengaja saya mencari cara setting modem GSM dengan menggunakan HP agar bisa digunakan pada Notebook sehingga bisa konek ke internet dan saya menemukan artikel ini. mungkin bagi beberapa orang atau yang awam agak kurang di mengerti artikel tersebut karena tidak di sertai gambar. saya akan coba melengkapi dengan beberapa gambar dari langkah-langkah setting modem GSM. Berikut langkah-langkah
untuk setting modem GSM :
- Perhatikan HP yang anda gunakan.
- Instalasi Driver anda / PC Suite (In case your phone is not detect by your PC)
- Klik Start>Control Panel>Phone and Modem
- Pilih tab modem > Add
- Setelah klik Add maka akan tampil window seperti berikut,
- Pada window Add Hardware Wizard, Centanglah / checkbox ( Don't detect my modem, I will select it from a list. lalu klik >Next. maka akan muncul tampilan sebagai berikut.
- Pada section Manufacturer Pilih (Standard Modem Type), dan pada section Models pilihlah (Standard 56000 bps Modem). klik >Next maka akan muncul tampilan sebagai berikut,
- Pilih port yang akan digunakan oleh modem anda, jangan lupa masukan kabel USB anda ke port PC anda untuk memulai koneksi, kalau tidak tahu pilih saja All Port > Next. Untuk cek port yang sedang digunakan lihat disini
- Finish
- Klik Start>Control Panel>Phone and Modems
- Pada window Phone and Modems pilihlah tab "Modem", seperti terlihat dibawah ini,
- Pilih Properties, kemudian pilihlah tab "Advanced". Lalu isilah Extra Initialization Commands Format : at+cgdcont=1,”IP”,”[APN]“. APN yang dimaksud adalah Access Point name untuk kartu GSMnya. Download disini untuk melihat daftar Access Point Name. Seperti terlihat contoh dibawah ini,
- Jadi, formatnya akan menjadi seperti ini, disini saya memakai AXIS maka formatnya menjadi at+cgdcont=1,”IP”,”AXIS”.
- Lakukan langkah tersebut pada COM Port yang digunakan oleh modem anda, apabila gagal maka cobalah dengan COM Port lain. tapi INGAT jangan dilakukan pada COM 1.
- Klik Ok
- Finish
- Klik Start>Control Panel>Network Connections>Create a new connection, Lihat gambar berikut,
- Setelah Create a new connection, kemudian klik >Next>Connect to the network at my workplace, lihat gambar berikut,
- Klik Next>Dial-up Connections>Pilih modem - Standard 56000 bps Modem #x(COMx), seperti berikut lebih jelasnya,
- Klik Next > Anda akan diminta memasukan company name (isilah sesuai dengan keinginan anda) seperti berikut,
- Klik Next > Anda akan diminta memasukan phone number yang akan digunakan sebagai Dial-up number, isilah dengan nomor *99***1# nomor ini digunakan oleh semua operator GSM.
- Finish
- Klik Start>Control Panel>Network Connections> Double klik pada koneksi yang sudah anda buat tadi dengan nama company name yang anda masukan pada bagian Dial-up. kemudian akan tampil window meminta username dan password untuk dial-up connections,
- Setiap operator GSM mempunyai username dan password yang berbeda, untuk melihat username dan password tersebut, silahkan download disini
- Klik Dial
GOOD LUCK $-) B-) :)





















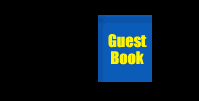
0 comments:
Post a Comment
Your comment...